Rabu, 15 Januari 2014
Aplikasi Kalzium
Apa
itu Kalzium? Apakah tulisan itu tidak salah, bukannya kalsium tulisan yang
benar?  Kalau yang dimaksud
adalah unsur kalsium yah memang salah, tapi Kalzium adalah nama sebuah software
(open source software - OSS) yang memanfaatkan tabel periodik untuk
mengeksplorasi setiap unsur. Tapi ternyata tidak sekedar tabel periodik biasa,
lebih dari sekedar tabel periodik. Kalzium berasal dari bahasa Jerman dari kata
kalsium. Saat ini Kalzium sampai di versi Hidrogen. Untuk diketahui semenjak
Kalzium menjadi aplikasi standalone ia versinya akan dinamai
dengan urutan nama unsur dalam tabel periodik.
Kalau yang dimaksud
adalah unsur kalsium yah memang salah, tapi Kalzium adalah nama sebuah software
(open source software - OSS) yang memanfaatkan tabel periodik untuk
mengeksplorasi setiap unsur. Tapi ternyata tidak sekedar tabel periodik biasa,
lebih dari sekedar tabel periodik. Kalzium berasal dari bahasa Jerman dari kata
kalsium. Saat ini Kalzium sampai di versi Hidrogen. Untuk diketahui semenjak
Kalzium menjadi aplikasi standalone ia versinya akan dinamai
dengan urutan nama unsur dalam tabel periodik.
Apa
sajakah yang bisa digunakan dari kalzium dalam pemebelajaran kimia sma?
Materi-materi pelajaran kimia, baik di kelas 10, kelas 11 IPA, maupun kelas 12
IPA bab-bab tertentu sangatlah tepat memanfaatkan kehebatan Kalzium. Tentu ini
hanya merupakan alternatif dalam penggunaan media pembelajaran. Sampai saat ini
Kalzium belum mendukung untuk sitem operasi Windows. Hanya bisa berjalan untuk
sistem operasi Linux. Oleh karena itu di sarankan pengguna yang ingin
mencobanya sebaiknya meningstall sistem operasi Linux di komputernya. Toh ini
barang gratis dan halal. Masih enggan menggunakan linux alasan tidak bisa?!
Bukan jamannya lagi, Linux semakin mudah digunakan dan user friendly atuh.
Tetap ngeyel?! Yah sudah gunakan alat seperti ini (atau
semacam virtual mesin)agar kalzium bisa jalan di Windows kesayangan anda.
Bagi
yang ingin menginstall Kalzium ada sedikit tutorial yang telah
dibuat rekan lain sebelumnya. Saya saat ini menggunakan Sabily
Manarat 10.04 salah satu sistem operasi turunan Linux Ubuntu 10.04. Pada saat
menginstall Sabili Manarat 10.04 itu ternyata Kalzium sudah dalam satu paket
penginstallan. Jika belum yah silahkan di install sebagaimana tutorial yang
diberikan rekan saya tadi. Untuk sedikit review tentang aplikasi ini sebaiknya
mengunjungi blognya rekan radithtux ini.
Bagaimana
cara menggunakan Kalzium? Silahkan kunjungi TheKalziumHandbook Ok? Atau
kalau mau dan berminat versi offline-nya saya telah
menyiapkannya di pranala ini (1,4 MB format rar).
Silahkan unduh dan ekstrak file rar tersebut, buka folder hasil
ekstrakan itu, klik file index.html maka akan terbuka dalam
mesin peramban yang anda punyai. Silahkan jelajah lebih lanjut secara offline.
Kalau kesulitan mengunduh file tersebut silahkan tinggalkan pesan, insya Allah
akan saya kirim via surel (email).
Sebaiknya
kita mengenali lebih dahulu semua menu dan tool yang
tersedia pada bagian utama Kalzium, dengan demikian kita bisa melakukan
eksplorasi kehebatan Kalzium dan menerapkan pada pokok bahasan yang sesuai.
Dengan Kalzium secara live(membukanya saat proses pembelajaran di
kelas) kita bisa menjelaskan pokok bahasan struktur atom dan sitem
periodik.Dapat jugameng-capture (menangkap gambar dilayar monitor
kemudian mengambil bagian yang penting) untuk disisipkan saat membuat modul
pembalajaran.Boleh juga kita buatkan tutorial agar siswa menggunakan Kalzium
untuk mempraktekannya sendiri dengan penugasan tertentu.
Ok,
selanjutnya kita eksplorasi lebih jauh penggunaan Kalzium terutama alat (tool) yang
bisa dimanfaatkan dalam pembelajaran.
1.
Alat Plot Data
2.
Alat Perform Calculation
(The Kalzium Molecular Calculator)
3.
Alat Isotope Table
4.
Alat Glossary
5.
Alat Equation Solver
6.
Alat Convert Chemical File
7.
Alat R/S Phrasses
8.
Alat Table (Huruf
Yunani dan Angka)
9.
Alat Molecular Editor
10.
Alat Export Chemical Data
Deskripsi
masing-masing tool tersebut akan dibahas pada tulisan
berikutnya, termasuk pokok bahasan apa saja yang bisa memanfaatkan tool
tersebut. Untuk diketahui juga bahwa tool-tool tersebut
dimungkinkan akan bertambah sehingga Kalzium semakinpowerfull pada
versi helium atau versi yang berikutnya.
Untuk
lebih jelasnya mari kita kunjungi alamat website ini:
OPTIMALISASI PENGGUNAAN KALZIUM
Tool Plot Data pada Kalzium
Saya telah mencari terjemahan kata plot tapi
tidak ada yang sesuai dengan konteks bahasan kali ini. Jadi tetap saya gunakan
saja kata plot.
Untuk menuju tool Plot Data, silahkan buka aplikasi
Kalzium, klik menu Tool dan pilih Plot Data.
Pada tool ini dapat dilakukan pem-plot-an antara sumbu
X dan Y (dalam sebuah grafik) beberapa sifat periodik unsur untuk melihat
kecenderungan suatu unsur.
Bagian sumbu X dan Y terdapat nomor atom (Atomic Number),
massa atom (Mass), elektronegatifitas (Electronegativity), titik
lebur (Melting Point), titik didih (Boiling Point), jari-jari
atom (Atomic Radius), dan jari-jari kovalen (Covalent Radius).
Misalnya kita akan mem-plot nomor atom pada sumbu X
terhadap kelektronegatifan pada sumbu Y, kita bisa melihat kecenderungan
keelektronegatifan berdasarkan kenaikan nomor atom untuk rentang nomor atom
tertentu. Dicontohkan kita ingin melihat kecenderungan unsur pada periode 2
(nomor atomnya 3-10), maka pada sumbu X kita pilih nomor atom dan pada sumbu Y
kita pilih keelektronegatifan.
Sebelum melakukan pem-plot-an tentukan terlebih
dahulu First element dan Last elementdengan
mengetikan angka atau menekan tanda panah atas-bawah. Atur juga bagianDisplay (Tampilan),
apakah kita ingin menampilkan label (nama unsur atau simbol unsur) pada
titik-titik plot atau dibiarkan kosong tanpa label.
Selain itu kita juga masih diberikan pilihan untuk
menampilkan Element Type (jenis unsur): logam (Metal), non
logam/metaloid, unsur blok s, unsur blok p, unsur blok d, unsur blok f, gas
mulia, logam alkali, logam alkali tanah, lantanida, aktanida, serta unsur-unsur
radioaktif.
Warna latar untuk Plot Data secara default adalah hitam, sampai saat ini saya belum bisa mengubahnya.
Warna latar untuk Plot Data secara default adalah hitam, sampai saat ini saya belum bisa mengubahnya.
Pokok bahasan yang bisa memanfaatkan Plot Data ini
antara lain:
Ø
Sistem
periodik unsur (sifat periodik unsur). Di sini kita bisa mempelajari tentang berbagai kecenderungan
unsur dengan naiknya nomor atom, atau dalam jenis unsur tertentu (logam-non
logam, masing-masing blok, golongan)
Ø
Ikatan
kimia (ikatan ion, ikatan kovalen, ikatan logam). Bahasan ikatan kimia bisa memanfaatkan data
elektronegativitas untuk menentukan kemungkinan suatu unsur membentuk ikatan
dengan unsur lainnya. Apakah mereka akan membentuk ikatan ion, ikatan kovalen,
atau ikatan logam.
Ø
Kimia
unsur (kelimpahan unsur).
Beberapa karakteristik unsur juga bisa dipelajari dengan menggunakan plot
data Kalzium ini.
Ø
Pokok
bahasan lain yang memerlukan plot
data unsur-unsur.
Disarankan juga untuk menggunakan fitur lain pada Kalzium untuk
mendapatkan kemanfaatan lebih.
Tulisan ini (bagian-2) merupakan tulisan berseri dari tulisan
sebelumnya Optimalisasi
Penggunaan Kalzium dalam Pembelajaran Kimia Bagian-1. Akan berlanjut
pada bagian berikutnya.
Untuk lebih jelasnya mari kita kunjungi alamta website ini :
Cara Menggunakan Aplikasi Molecule Polarity
Aplikasi Molecule Polarity digunakan untuk Menentukan Sifat
Molekul
Molecule
Polarity merupakan software yang dapat digunakan untuk menentukan sifat-sifat
suatu molekul berdasarkan perbedaan keelektronegatifan atom-atom penyusunnya.
Software ini sangat berguna untuk mendukung pembelajaran kimia, khususnya untuk
materi ikatan.
Untuk
menggunakannya, kita hanya perlu mengatur skala electronegativity sesuai dengan keelektronegatifan atom-atom
penyusun molekul yang akan diuji, selanjutnya check list sesuai dengan
informasi yang kita butuhkan.
Berikut
ini adalah contoh screenshoot Molecule polarity. Selamat mencoba!
Untuk
mengetahui Bond dipole suatu molekul
yang tersusun atas dua atom
Untuk
mengetahui Bond dipole, Partial charges,
Bond character, Electron density, dan Electron
field suatu molekul yang tersusun atas dua atom
Untuk
mengetahui Bond dipole, Molecule dipole, dan
Partial charge suatu molekul yang
tersusun atas tiga atom
Untuk
mengetahui sifat-sifat dan properti dari real
molecule
Cara Menggunakan Aplikasi Gamgi
CARA
MENGGUNAKAN APLIKASI GAMGI
GAMGI adalah
sebuah perangkat lunak open source untuk penciptaan dan analisis struktur
atom.GAMGI (General Atomistic Modelling Graphic Interface) adalah sebuah
program untuk
membangun,
melihat, dan menganalisis strucures atom seperti molekul, kristal, gelas,
cairan, dll.Nah sekarang yuk kita belajar cara menggunakan aplikasi GAMGI.
Buka
aplikasi menu gamgi maka akan terlihat tampilan di bawah ini
Jangan
khawatir tidak bisa menggunakan apliksai Gamgi, karena di dalam aplikasi ada
menu tutorialnya. Untuk memunculkan menu tutorial, klik Help-Tutorial, maka
muncul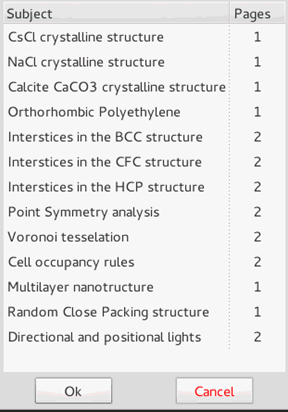
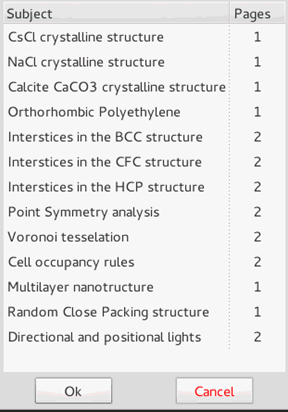
Nah saya
mencoba untuk membuat bentuk kristal NaCl. Tutorial yang tampak adalah:
Dengan
Tutorial tersebut sedikit membantu kita dalam pembuatan struktur NaCl
Untuk
membuat cell maka kita harus klik bawah ini. Isi sesuai dengan cell-create-.
Maka akan muncul tampilan seperti di tutorial
Sedangkan
untuk tampilan “atom-create” muncul tampilan seperti dibawah ini. Untuk mengisi
data-data tersebut. Anda harus klik table
Setelah Anda
Klik Table maka muncul tampilan seperti di bawah ini. Pilih ataom Na
tampilan
yang akan muncul adalah seperti di bawah ini
Nah, ikuti
langkah yang ada di menu Tutorial ya…
Untuk lebih
jelasnya mari kita kunjungi alamat ini
Cara Menggunakan Aplikasi Chemtool
Cara
Menggunakan Aplikasi Chemtool
Chemtool adalah program
untuk menggambar struktur terutama senyawa organik. Chemtool mudah digunakan
untuk menggambar selain terdapat tools untuk menghitung massa molekular.
Instalasi chemtool sangat mudah karena beberapa distro besar memasukkan
chemtool ke dalam repository mereka. Bahkan instalasi dari source codenya pun
juga mudah. Nah sekarang ayo kita belajar cara menggunakan aplikasi chemtool.
Pertama ketika Anda membuka aplikasi chemtool maka muncul tampilan seperti di
bawah ini:
Untuk memulainya klik
menu tools-tempaltes maka akan muncul tampilan sepserti dibawah ini. Tampilan
templates-carboncycles. Pilih struktur yang Anda hendaki.
Untuk templates sugars
maka muncul pilihan di bawah ini. Pilih struktur yang Anda inginkan
Untuk templates
heterocycles maka muncul pilihan di bawah ini. Pilih struktur yang Anda
inginkan. Untuk templates amino acids maka muncul pilihan di bawah ini. Pilih
struktur yang Anda inginkan.
Untuk templates symbols
maka muncul pilihan di bawah ini. Pilih struktur yang Anda inginkan.
Cara memilihnya mudah
sekali, misal saya menginginkan struktur glukosa, maka hanya mengeklik strultur
glucose yang ada di tempaltes sugars. Dan hasilnya adalah:
Selain struktur yang
sudah disediakan tadi. Anda juga bisa mengambar sendiri strukur yang Anda
kehendaki. Semisal ingin membuat sikloheksana, maka caranya adalah klik
Kemudian untuk memberi
namanya adalah klik
Untuk lebih jelasnya mari kita
kunjungi alamat website ini
Cara Menggunakan Aplikasi ChemSketch
Cara
Menggunakan ChemSketch untuk Menggambar
Struktur Lewis
Penggambaran struktur molekul
menurut Lewis (struktur Lewis) merupakan gambaran yang masuk akal yang bisa
diterima selama ini. Visualisasinya biasanya menggunakan dot atau tanda x atau
yang lain, juga boleh menggunakan variasi warna. Tujuan penggambaran ini
hanyalah untuk memudahkan siapa saja yang ingin memahami struktur atom atau
molekul.
Jika ingin mengambarkan
struktur Lewis secara manual tidaklah sulit. Namun pada saat
menuliskan/menggambar dengan program olah kata itu akan menyulitkan. Oleh
karena itu akan lebih mudah kalau menggunakan perangkat lunak pendukung yang
khusus. Misalnya dengan menggunakan Chemsketch.
Penggunaan ChemSketch untuk
menggambar struktur Lewis sangat mudah. Di situ sudah tersedia beberapa model
dan kita bisa menambahkannya sendiri sehingga pada saat diperlukan kita tinggal
klik saja.
Cara menggambar struktur
Lewis:
1.
Buka ChemSketch: Klik
Start-> Program -> ACDLabs 12 -> ChemSketch
2.
Klik F5 atau klik menu
Template -> Template Windows
3.
Pilih model struktur Lewis
yang sesuai dengan meng-klik-nya dan kemudian klik pada area kerja ChemSketch.
Misalnya saya pilih struktur Lewis dari CH4.
4.
Pindahkan dari mode Structure
ke mode Draw agar struktur Lewis tadi bisa dikopi
5.
Klik struktur Lewis tadi
kemudian kopi dengan Tombol Ctrl + C atau klik Edit -> Copy
6.
Buka pengolah kata yang biasa
anda pakai.
7.
Letakkan (paste/rekat) pada
posisi di mana anda akan meletakkan struktur Lewis kemudian Ctrl+V atau klik
menu Edit -> Paste pada pengolah kata tadi
8.
Lakukan hal yang sama untuk
struktur Lewis lainnya.
Bagaimana
kalau kita ingin menambah model Lewis yang tidak tersedia di Template-nya
ChemSketch?
Berkas (file) untuk template ini sebenarnya terletak pada c:\program files\acdfree12\template\. Kita bisa memodifikasi dan membuat sendiri template yang belum tersedia. Untuk menambah atau memodifikasi template yang ada.
Berkas (file) untuk template ini sebenarnya terletak pada c:\program files\acdfree12\template\. Kita bisa memodifikasi dan membuat sendiri template yang belum tersedia. Untuk menambah atau memodifikasi template yang ada.
1.
Buat model struktur lewis
secara manual pada mode Draw. Gunakan atau aktifkan Tool Edit Texts yang berada
tepat di bawah tulisan Draw. Mulailah menggambar struktur Lewis satu persatu
dan dengan menggunakan beberapa template yang tersedia (seperti dot dll).
Setelah selesai menggambar itu lakukan grouping dengan klik menu Object dan
pilih Group. Jangan lupa sebelumnya seleksi semua gambar tadi. Untuk mengkopi
bagian tertentu praktis (tekan tombol Ctrl sambil men-drag apa yg akan dikopi
kemudian meletakkan di sisi lain.
2.
Setelah selesai pada menu
Templates klik Save User Template…
3.
Isikan nama template dan
tempat penyimpanan template yang anda buat pada folder tertentu.
4.
Template siap digunakan dan
secara otomatis ada dalam jendela template windows.
Cara Menggunakan Aplikasi ChemDraw
Cara
Menggunakan Aplikasi ChemDraw
Ini merupakan tampilan awal saat membuka aplikasi
ChemDraw…..
Di sini kita dapat menggunakan banyak menu khususnya
untuk menggakbar suatu senyawa. Pada toolbox sebelah kiri banyak pilihan menu.
Kalau begitu kita coba membuat senyawa N-(4-hydroxyphenyl)ethanamide atau yang biasa
disebut parasetamol.
Pertama kita pilih “solid bond” pada
toolbox sebelah kiri
Selanjutnya barulah di gambar membentuk parasetamol
dengan cara klik mouse kiri tahan dan geser.
Semua standar penulisan pada ChemDraw ini
menggunakan atom karbon. Jenis atom karbon ini dapat kita ganti dengan cara double klik pada
bagian yang kita inginkan untuk dirubah lalu mengisinya dengan senyawa tertentu
dan yang perlu diperhatikan harus menggunakan huruf kapital.
Nah di atas merupakan gamber senyawa
parasetamol. Tidak terlalu sulit untuk menggambarnya jika mau usaha.
Gambar di atas merupakan gambar secara 2D. Kita dapat merubahnya menjadi 3D
dengan menggunakan toolbox baji hitam. Dengan itu kita nantinya akan
mendapatkan stereokimia dari senyawa tersebut.
Fasilitas lain yang ada dalam ChemDraw ini adalah
simulasi NMR 13C dan 1H. Fasilitas ii dapat ditemukan pada bagian menu file “estimate” urutan kedua dari kanan.
Nah,, gambar di atas itu contoh dari penggunaan 13C
NMR shifts. Untuk
mendalami lebih jauh lagi kawan-kawan sekalian dapat mencobanya, jika bingung
menu help yang terdapat pada aplikasi ini cukup
lengkap.
Untuk lebih jelasnya mari kita kunjungi alamat
website dibawah ini.
Cara Menggunakan Aplikasi JMol
Cara Menggunakan Aplikasi JMol
Jmol merupakan 3D viewer for chemical structures yang
berbasis java. Aplikasi ini gratis lho….. selain gratis aplikasi ini kompetabel
dengan os windows, mac OS X dan linux/unix. Aplikasi ini bisa di download
disitus resminya -> http://jmol.sourceforge.net/download/.
Untuk aplikasi jmol ini tidak membutukkan persyaratan komputer yang neko-neko,
yang penting komputer yang digunakan suport dengan java 1.4 keatas. Tutorial
instalasi untuk masing-masing sistem operasinya bisa di lihat disitusnya.
Setelah diinstal di komputer, saatnya menggunakan aplikasi
ini. Penggunaan utama aplikisi ini kan untuk melihat suatu senyawa secara tiga
dimensi tetapi selain itu kita juga bisa menggambar dengan menggunakan jmol
ini. Untuk melihat suatu senyawa, data base nya bisa di download di PupChem. Senyawa yang kita butuhkan bisa
di peroleh dengan mudah dan gratis. Di PupChem tersebut hanya tinggal ketik
nama senyawa dan di download file dengan tipe .sdf yang 3D-nya ya.
Gambar di bawah ini adalah contohnya
Jmol yang digunakan dalam sistem operasi linux (PCLinuxOS).
Kalau untuk menggambar senyawa sesuai dengan keinginan yang pertama kali ada
lah membuka jmol dengan tampilan polos.
Lalu pada menu tool bar nya klik pada gambar ikon “Open the model kit“
Setelah di klik muncul seperti ini deh.
Nah langsung muncul senyawa CH4. Untuk merubah senyawa ini
dapat klik kanan di sembarang tempat di layar yang berwarna hitam lalu pilih
ikon yang bergambar senyawa dan pilih jenis senyawanya. Digambar saya memilih
senyawa CH3NO2
Jadi deh senyawa CH3NO2-nya. Software ini sangat berguna
jika kita mempelajari tentang suatu senyawa atau kita juga dapat menggukanan
aplikasi ini untuk proses belajar mengajar.
Untuk menu didalam sebenarnya masih banyak dan Jmol dapat
menggunakan suatu script. Untuk keperluan yang sederhana seperti diatas,
kemampuan mengolah data sebatas menggambar itu sudah cukup untuk mengoperasikan
aplikasi ini. Untuk hal yang lebih rumit kemampuan dalam bahasa pemrograman
juga di butuhkan.
Langganan:
Postingan (Atom)


















































